今日はカメラのお話。
Nikon Z50をより便利に使えるアプリ
Nikon Z50に限らず、ニコンのカメラではスマホアプリと連動してカメラをより便利に使える方法がある。
そそアプリの名前は『SnapBridge』。
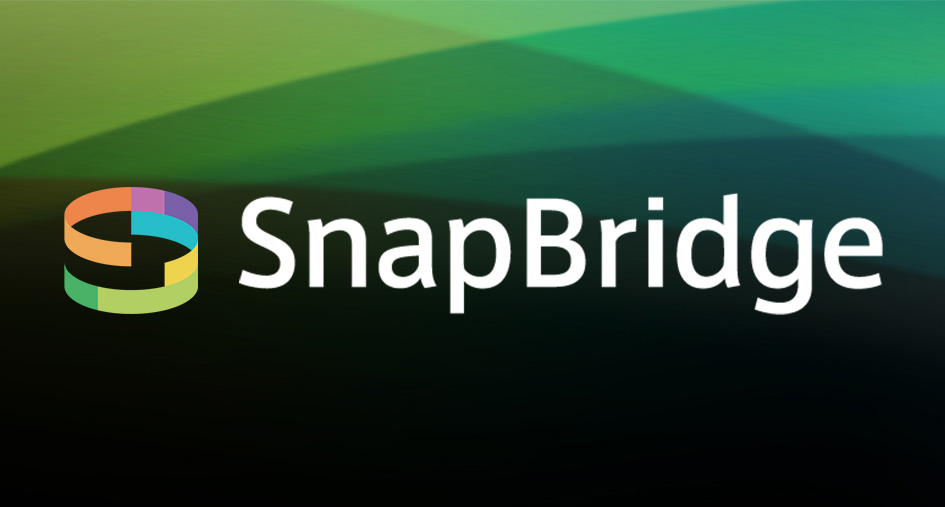
SnapBridgeで出来ることを簡単に説明すると、『Nikonのカメラで撮った映像をスマホの画面で見れたり、すぐにSNSで共有したりできるようになる』って感じ。
今日はそんなカメラをより便利に使うための『カメラとアプリの接続方法を紹介』していく!
それではレッツら-Go!
まずはアプリをダウンロード
iOSとAndroidそれぞれアプリがあるのでまずはダウンロード。
ダウンロードすると、スクリーンに出てくるはずだ!
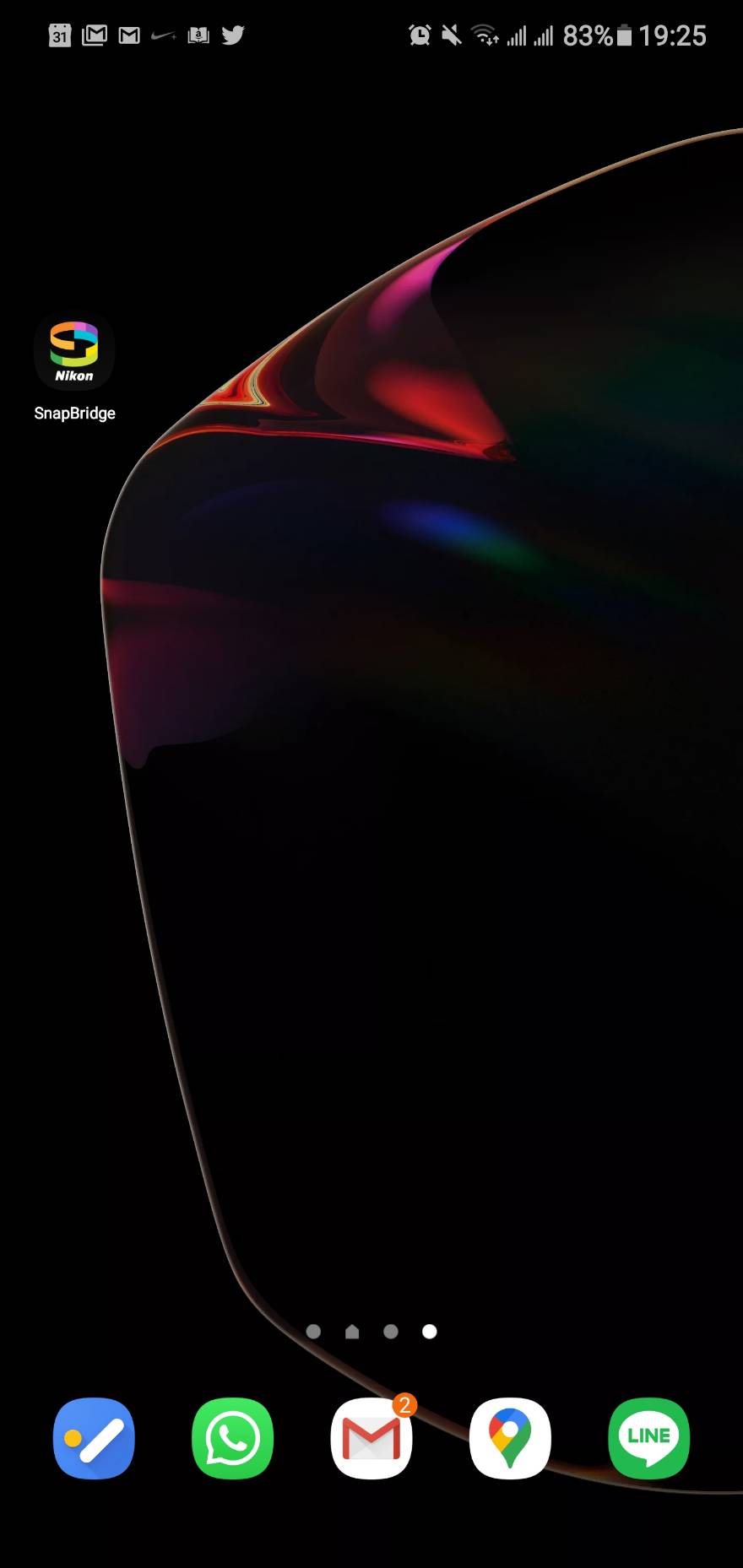
僕がメインで使っているスマホはAndroidなので、今回はiPhoneの接続方法は割愛するけど、手順はほぼ一緒なので是非参考にしてもらいたい。
いざ接続!
まずはカメラ側の設定から。
カメラの『Menu』➡『🔧マーク』➡『スマートフォンと接続』➡『ペアリング(Bluetooth)』➡『ペアリング開始』➡『カメラ名が表示される』
一旦ここまで進めてみよう!
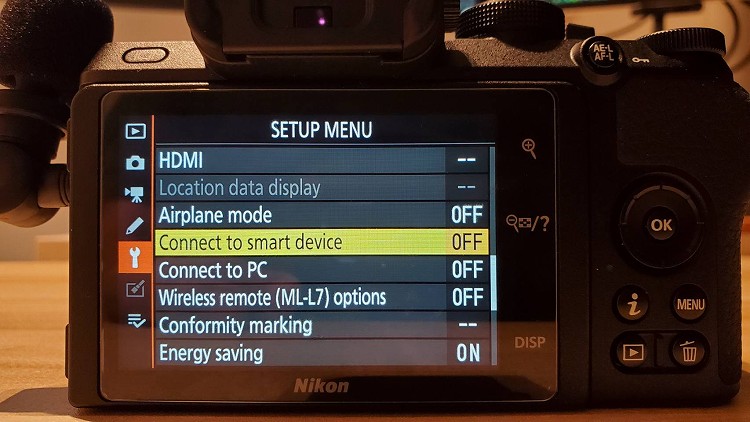
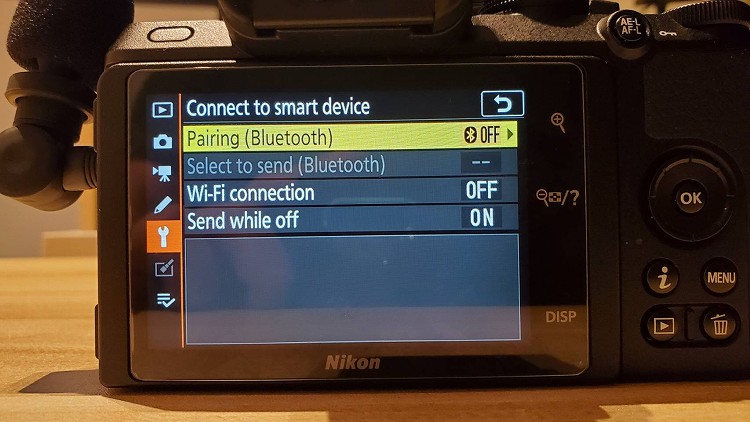
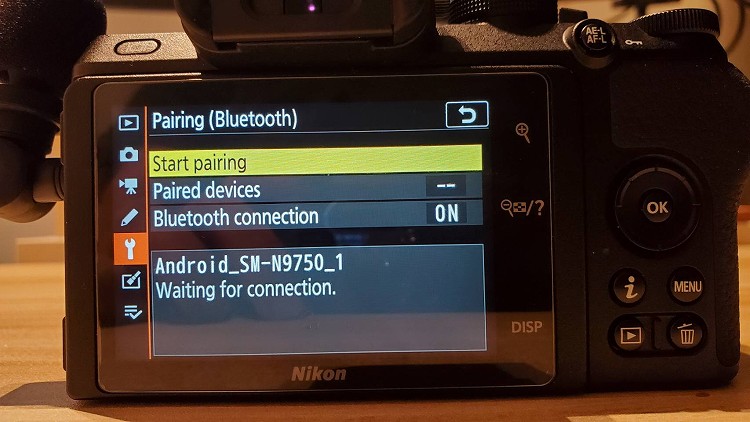
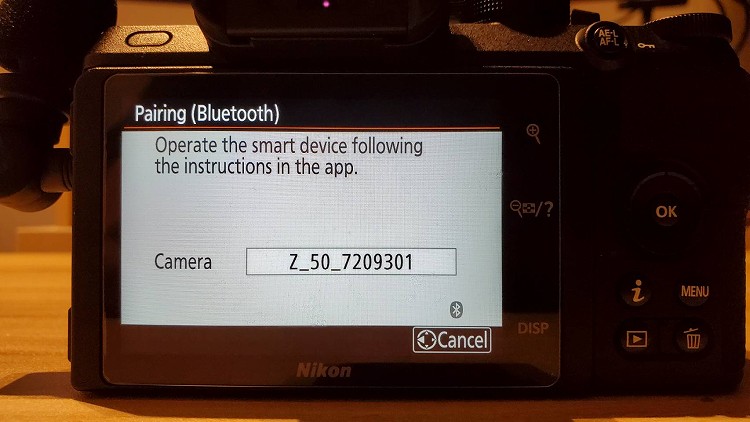
ここまで来たら次はスマホに視線を移そう。
スマホのアプリを開いて、『写真フォルダーへのアクセスを許可しますか?』は必ず許可にして進める。
するとこんな画面に辿り着くはずだ。
この画面に辿り着いたら表示されている『カメラと接続』をタップ。
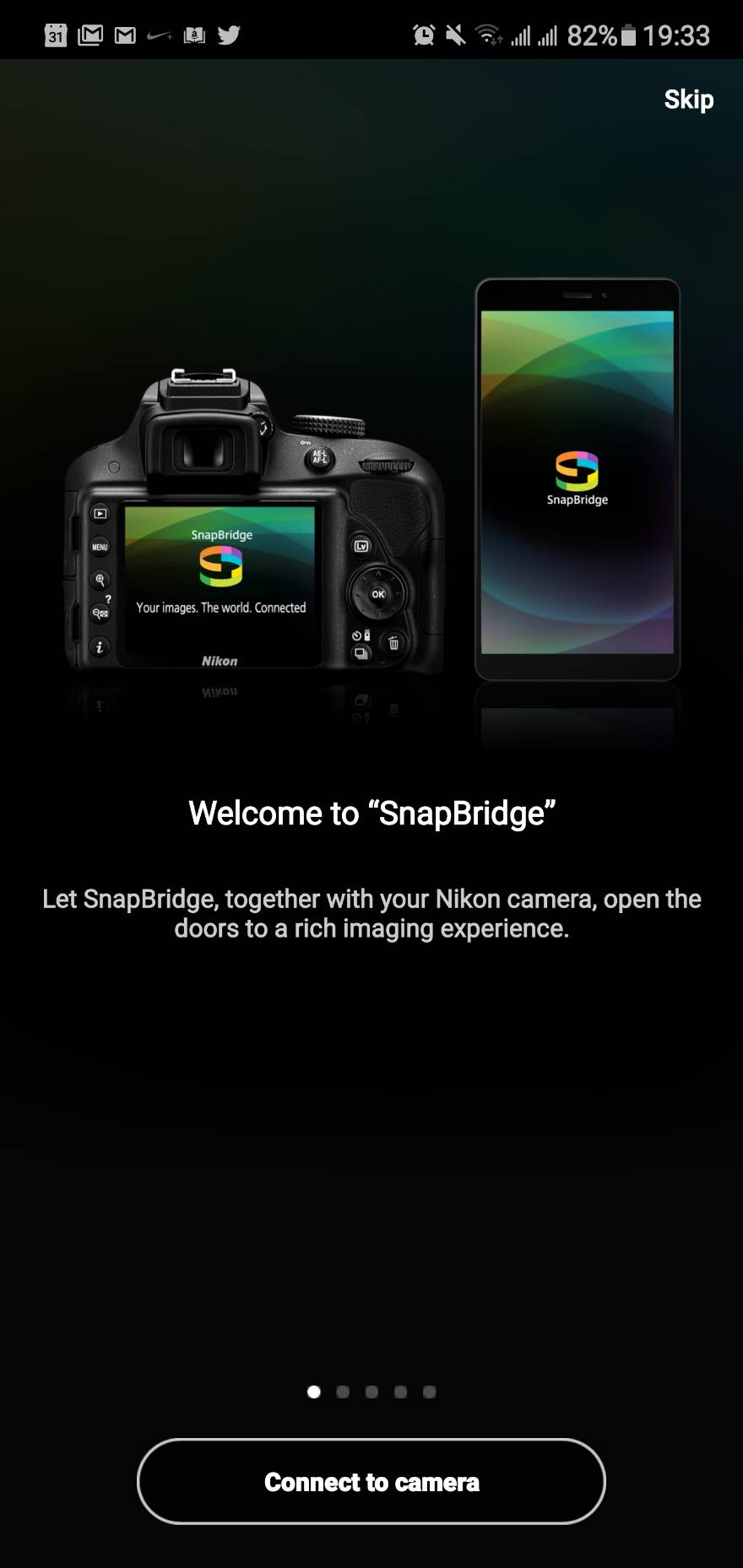
すると自分が接続しようとしているカメラの候補が出てくるので、該当の部分をタップ。
僕のカメラはZ50(ミラーレスカメラ)なので2番目をタップ。
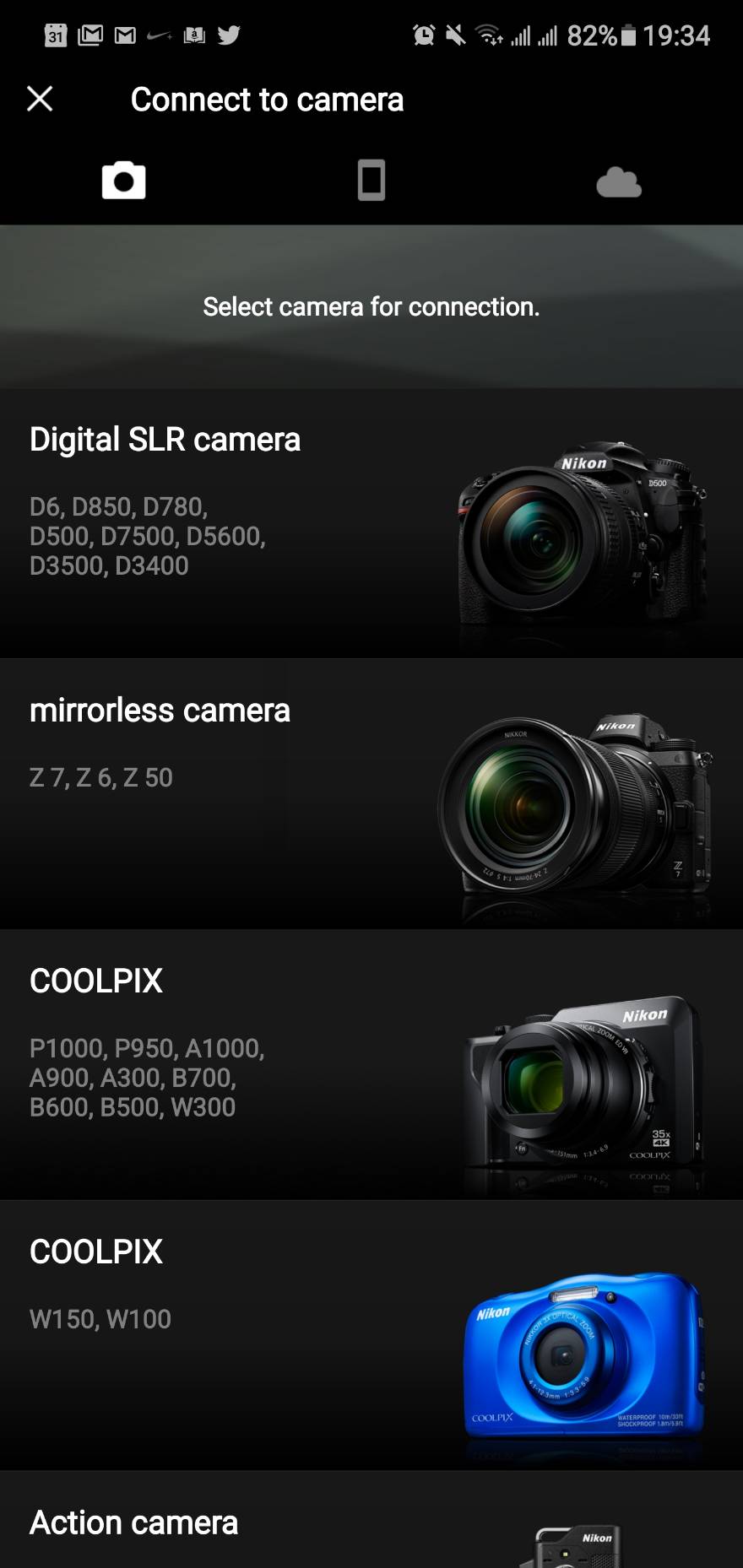
タップすると、先ほどカメラ本体側でBluetooth接続状態にしているのでカメラの名前が表示されるはずだ。
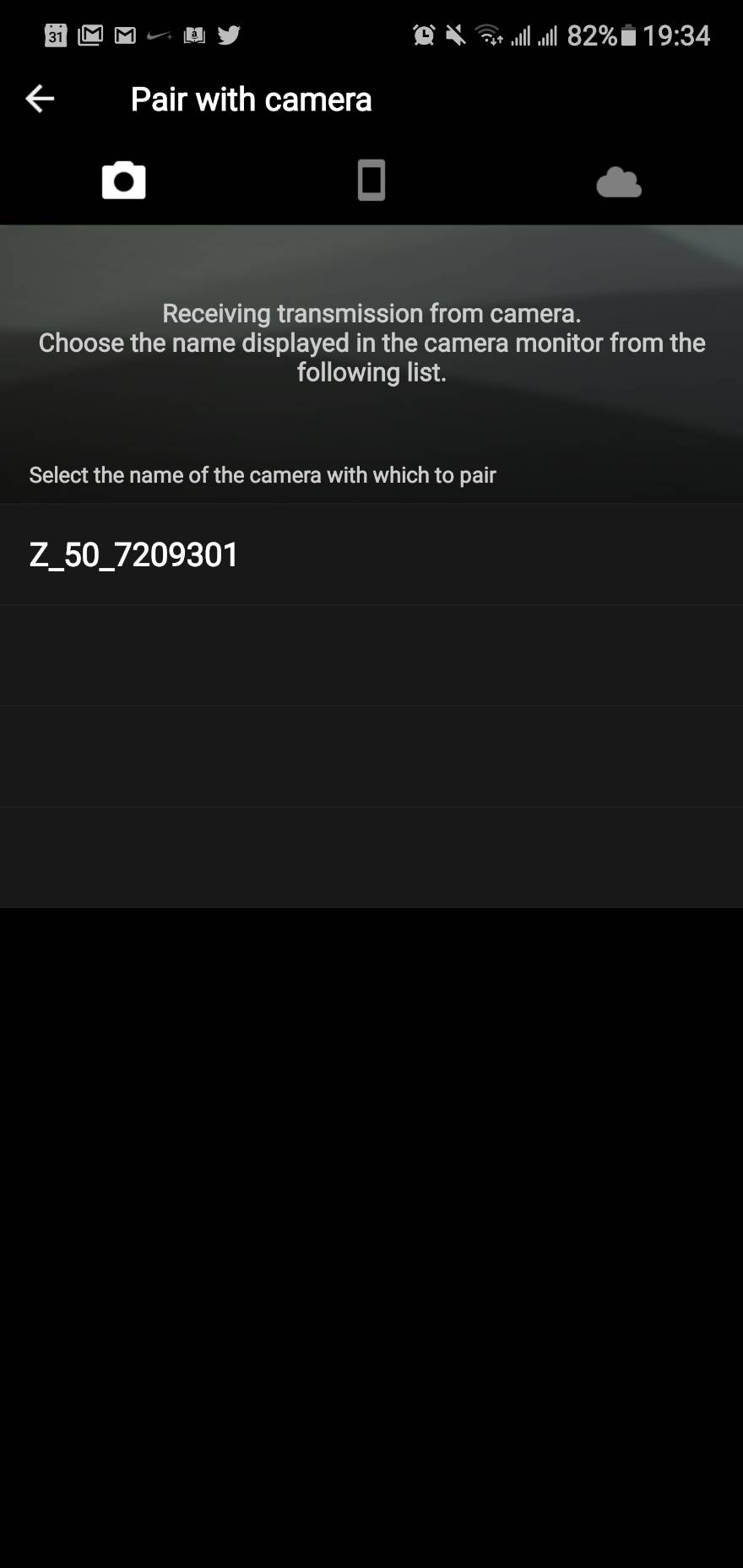
画面のカメラの名前をタップすると接続の画面へ進んでいく。
ここではBluetooth接続を選択。
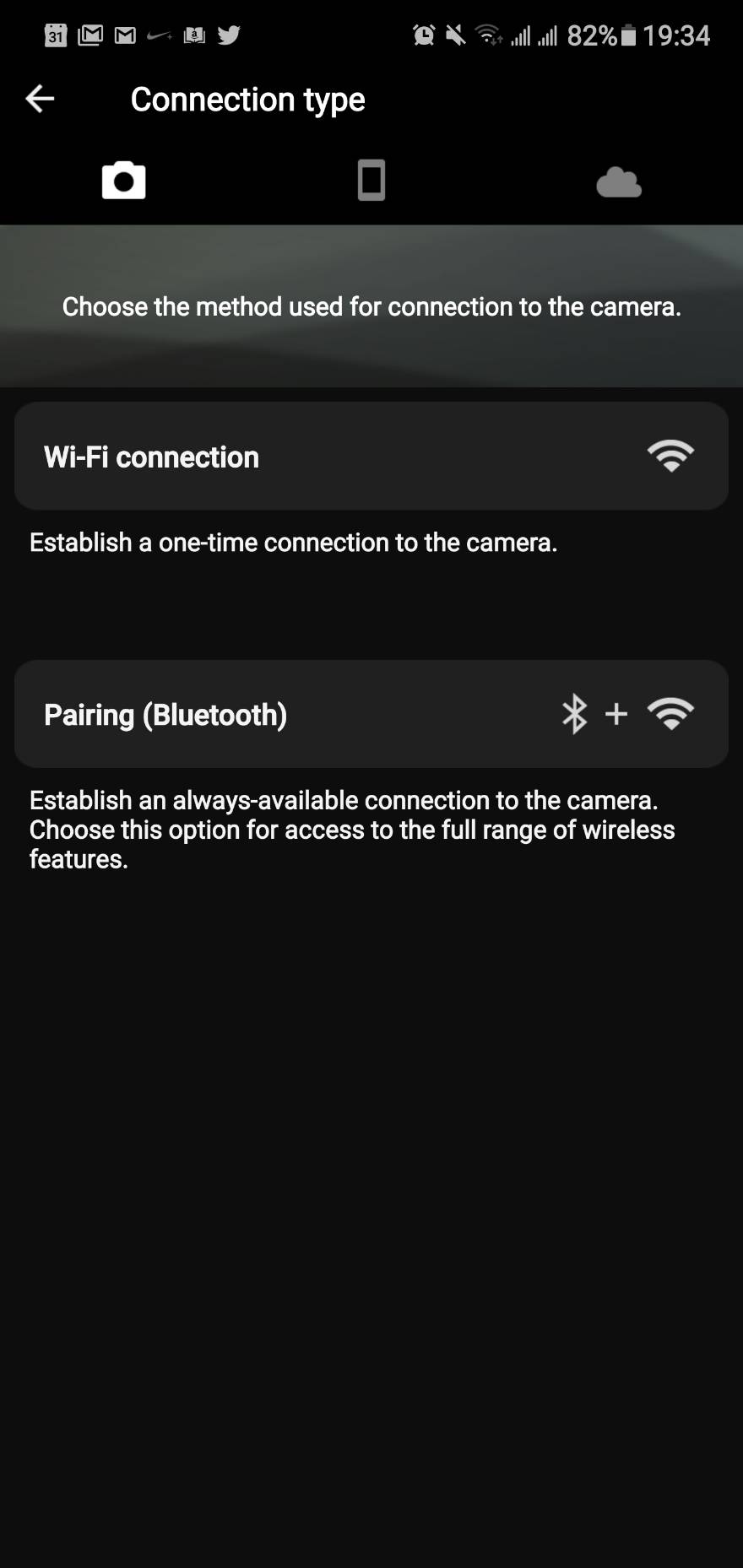
すると以下のような感じで接続が進んでいく。
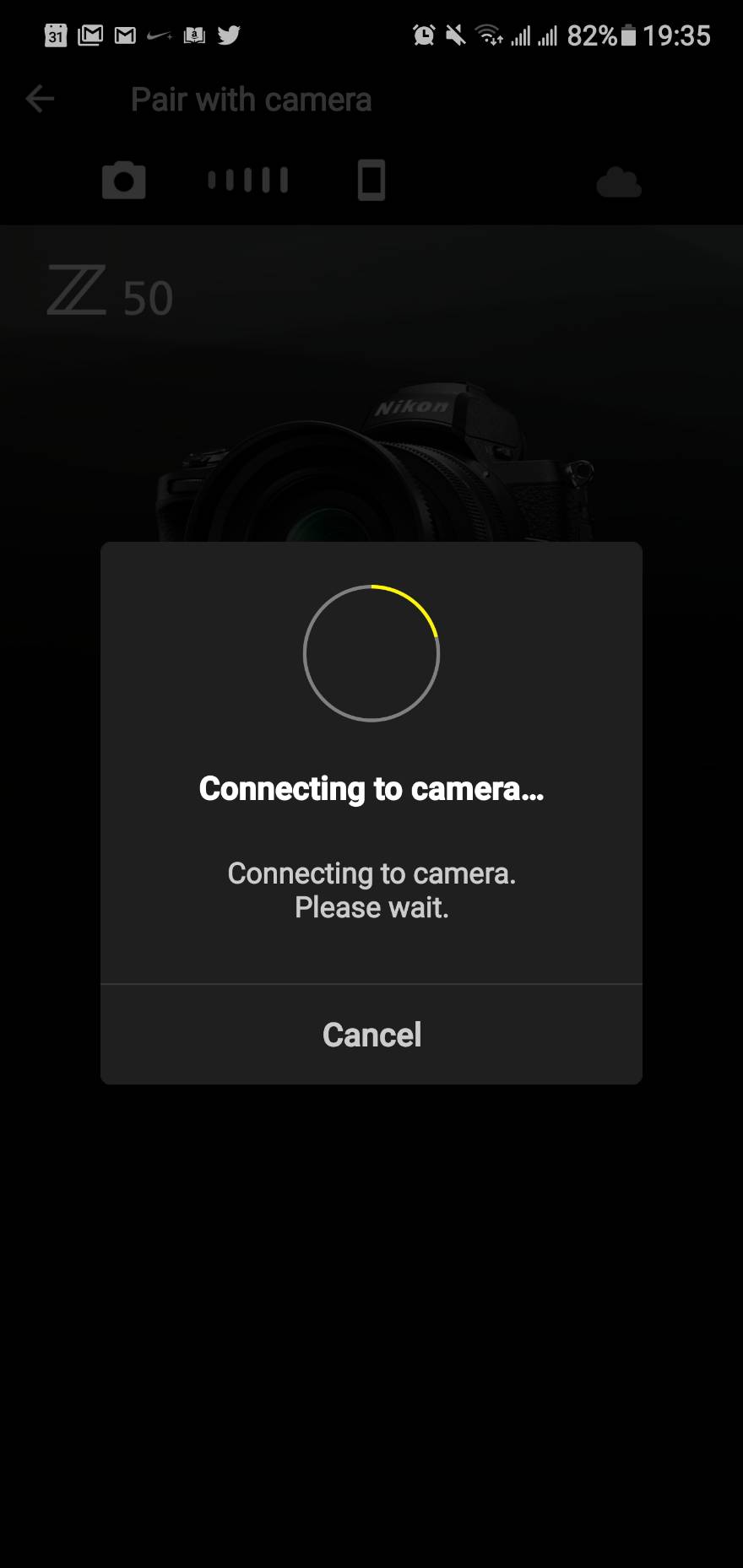
そして接続が完了する前に以下のようなチェックの画面が出てくるので、『OK』をタップ。
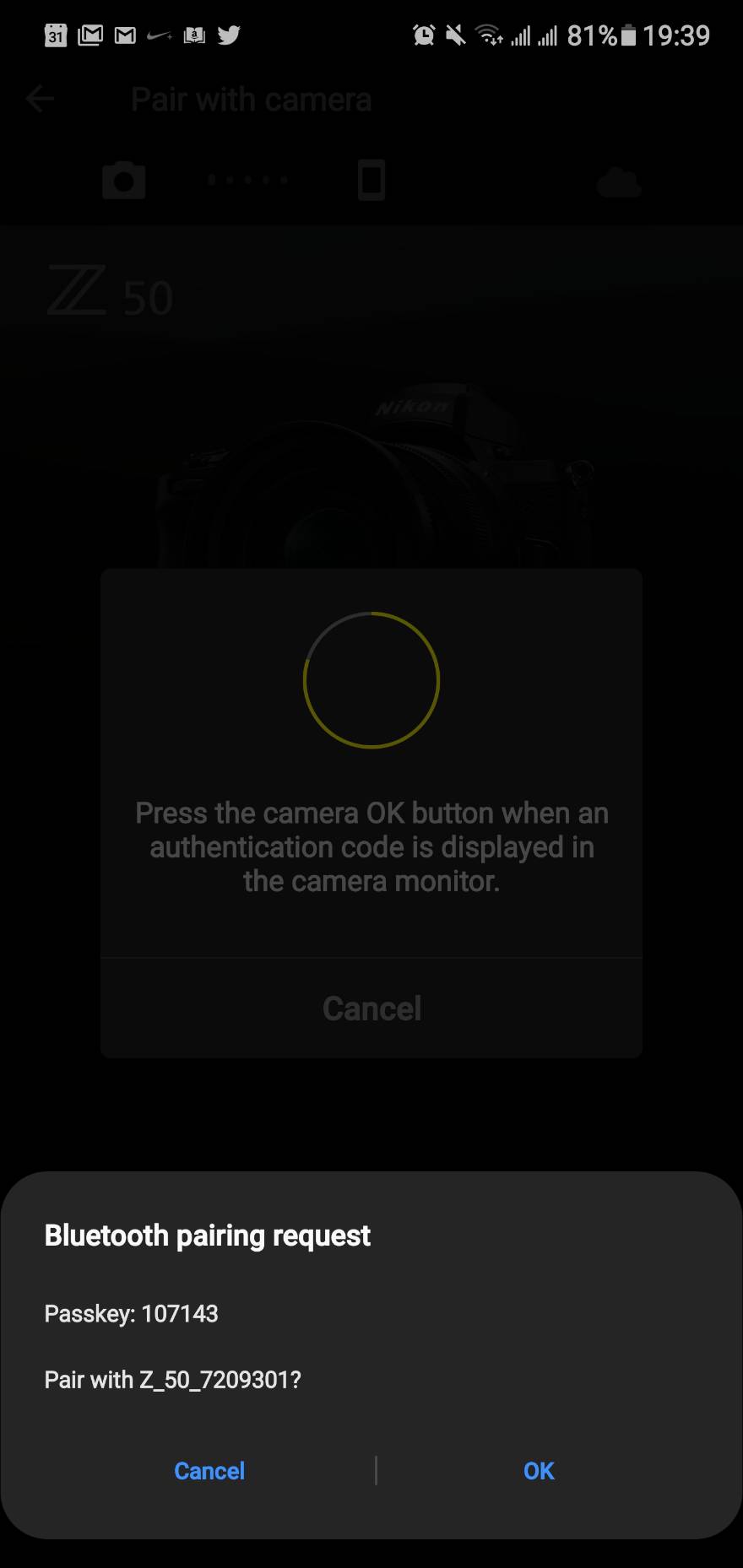
そしてここが重要!
目線をカメラ本体に移して、上記のPasskeyと同じ表示なっていれば、カメラ本体側で『OK』をタップする。ここをタップしないと接続されないので注意してほしい!
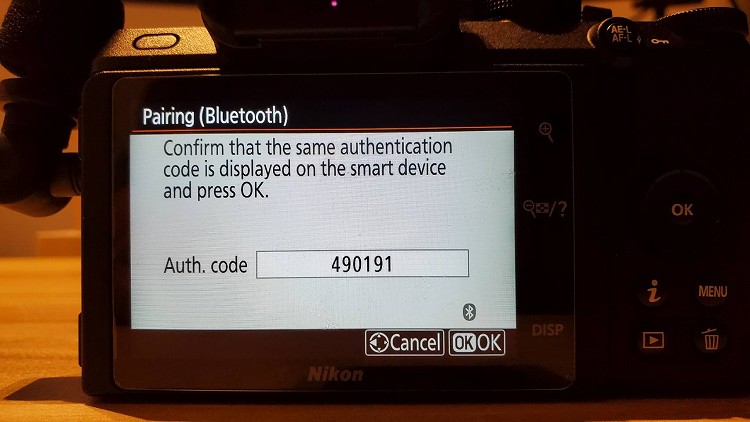
しっかり接続できているかは、『Menu』➡『🔧マーク』➡『スマートフォンと接続』➡『ペアリング(Bluetooth)』➡『接続済み機器』➡『スマホ名が表示される』、これが確認できればばっちりだ!
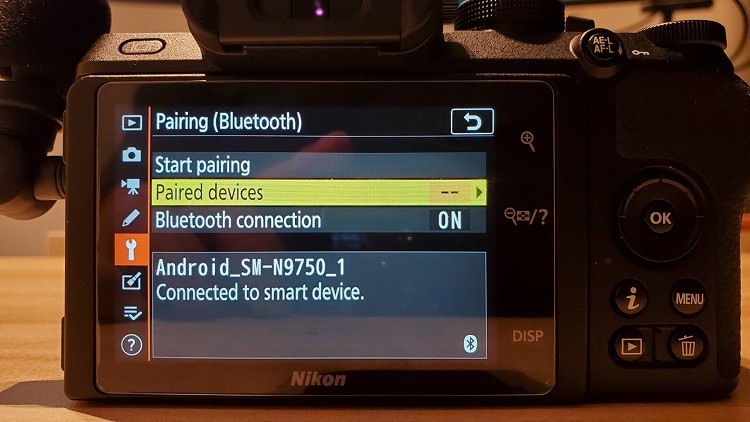
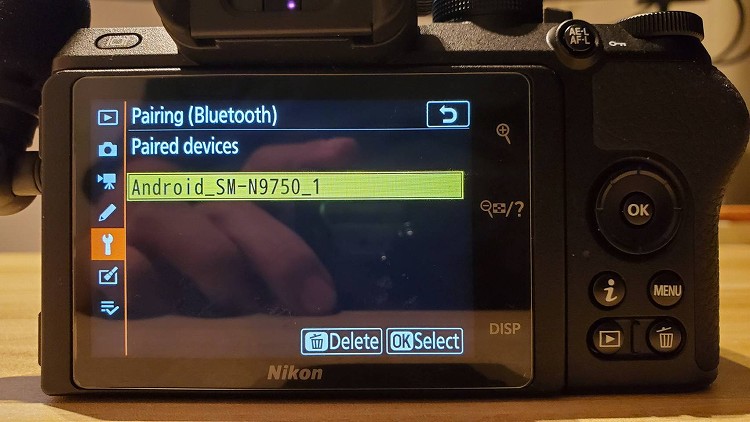
これでスマホとカメラ本体の接続はOK!!!
スマホの設定
そして再度、スマホに目線を映してアプリを開くとデフォルトでは『自動連携がOFF』になっているので、ここを『ON』にしよう!
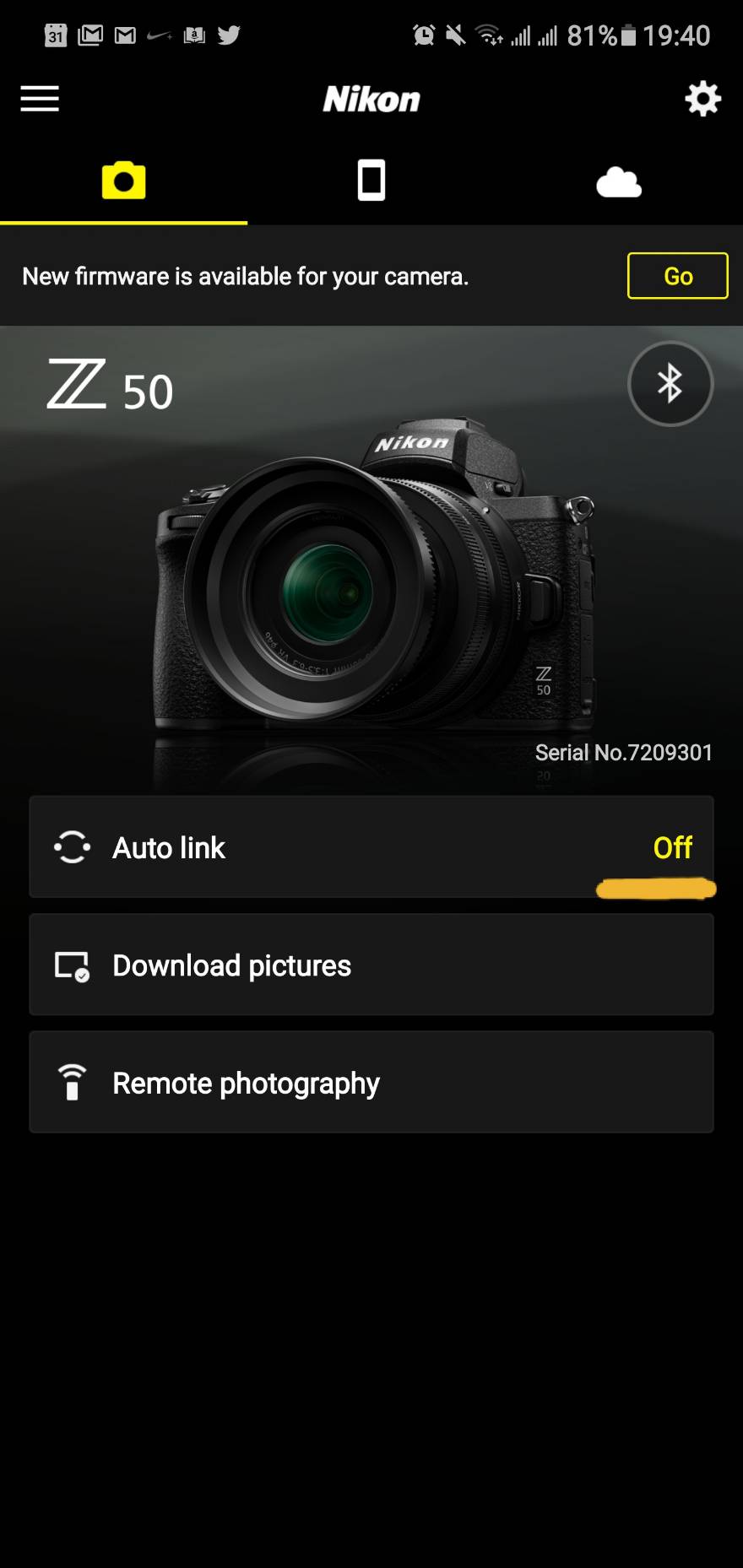
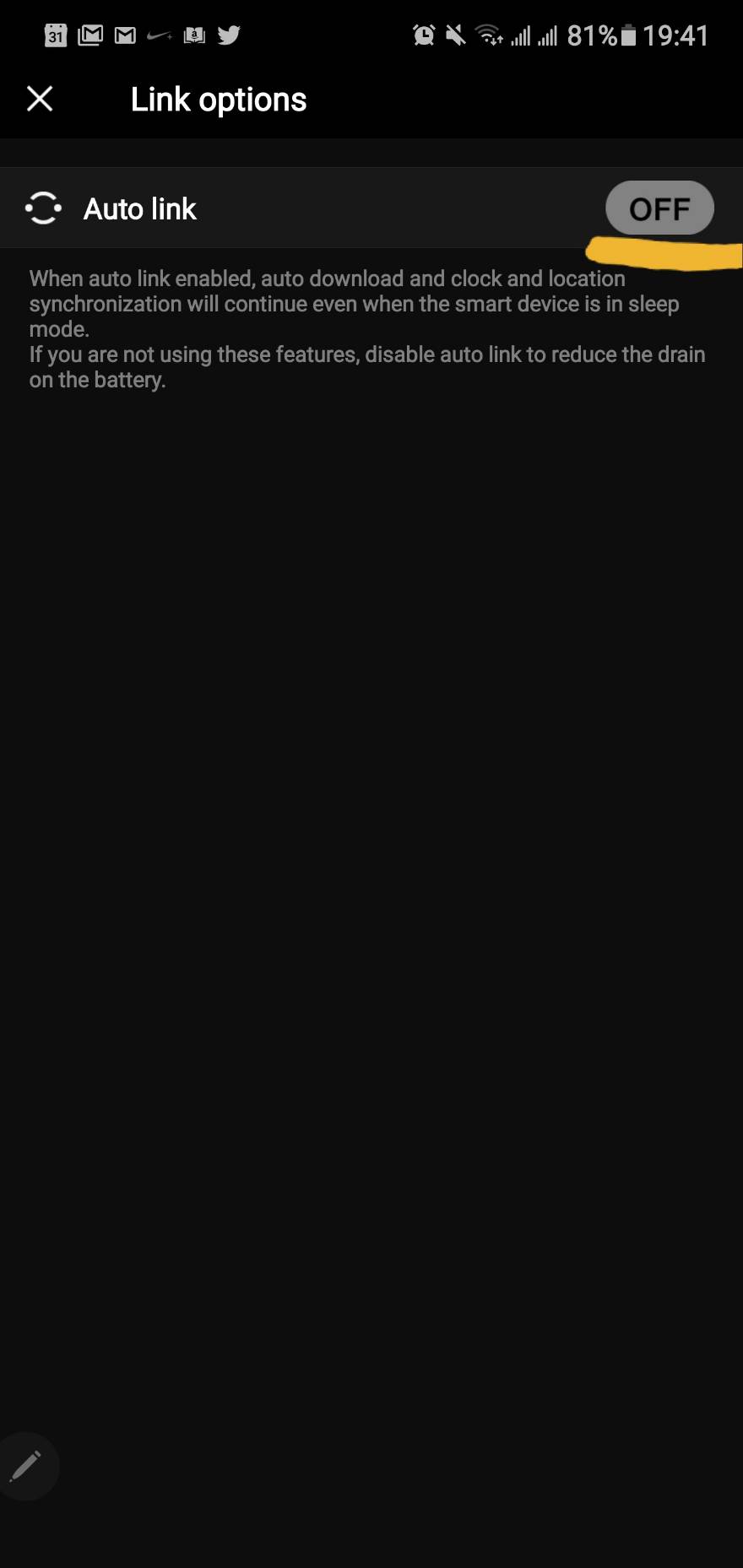
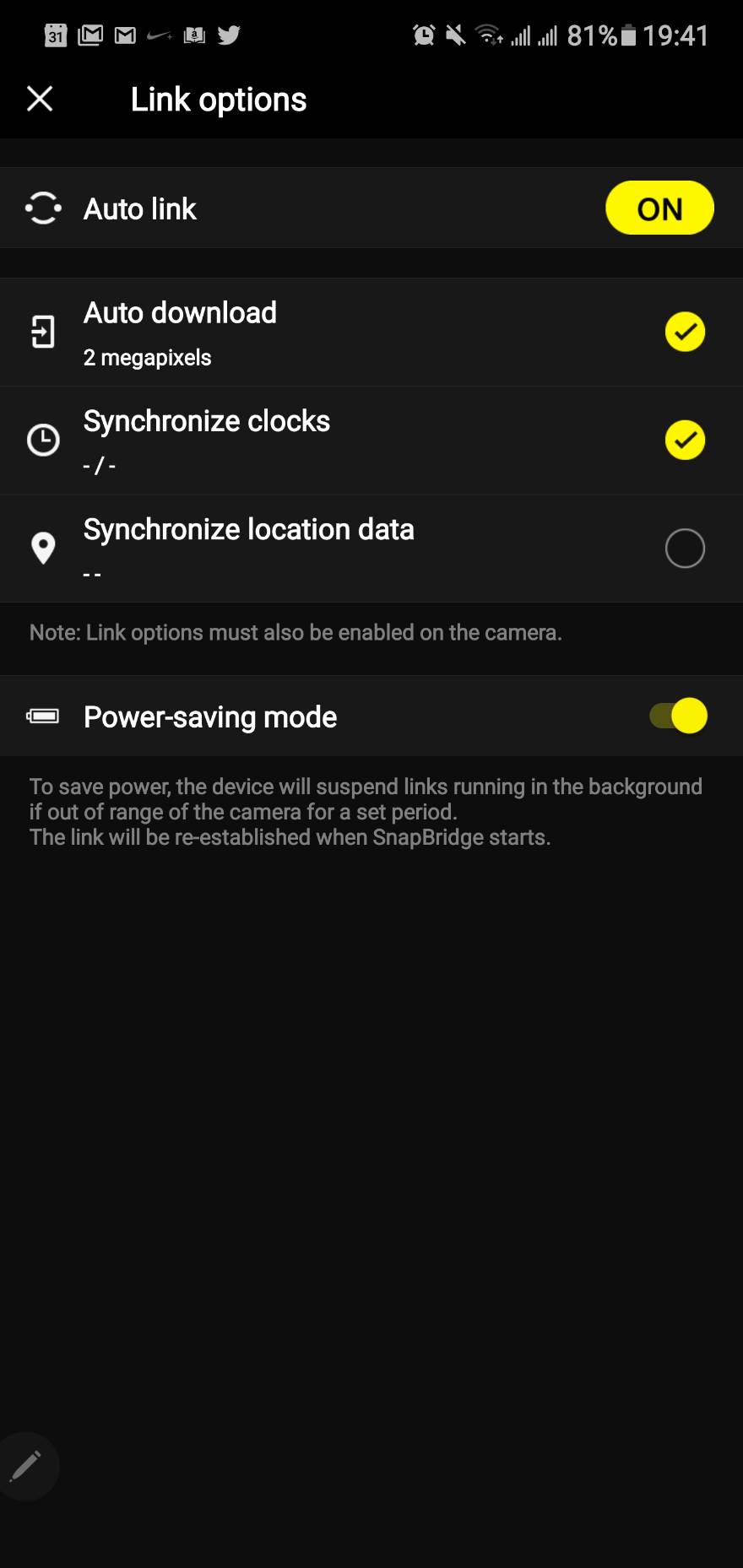
この時に『写真フォルダーへのアクセスを許可しますか?』などのポップアップが出てくるがそこは『OKをタップ』しておこう!
これでスマホ側の設定もばっちり!!!
実際に写真を撮って接続を確認
実際にカメラで撮った写真をスマホで確認できるか試してみると、しっかりできていた!

これで気軽にカメラで撮った写真をスマホで確認できるようになった!
特に屋外ではカメラの画面でも撮った映像は確認できるけど、スマホの方が画面が大きくて見やすいので僕はすごく重宝している機能だ。
簡単に接続できるのでまだ試してない人はやってみるといいよ!
あれかの参考になれば幸い!
それではまた明日!!!










