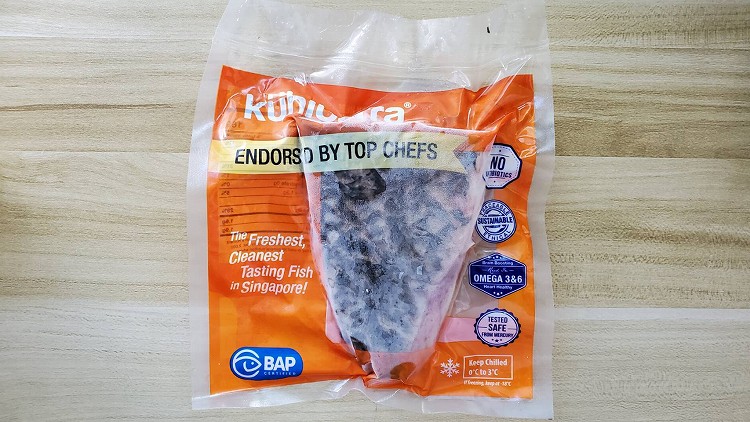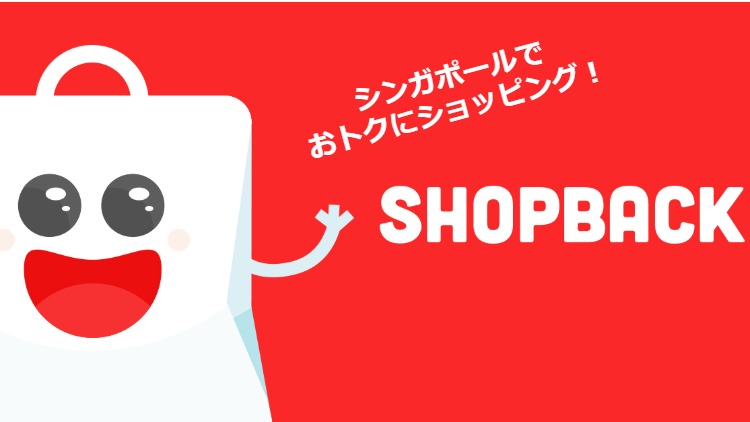今日はネット接続関連のお話。
こんな人向けの記事
●家の中で自分の部屋だけネット接続が悪い
●一階の部屋では繋がるけど二階ではネットが繋がりにくい
●ネットの接続範囲を広げたい
今日はこんな人向けに書いていく!
ネット接続が弱い部屋があった
現在僕が住んでいるシンガポールのおうちは、リビング含めて5部屋あるのだけど、WiFiのルーターはリビングに置いてあって、そこから一番遠い部屋にはWiFiの接続がほとんどといっていいほど繋がらなかった。
その部屋では家族の誰かが作業をする部屋として使っているので、基本的にネット接続が必要だった。
ただギリギリ繋がりはするものの、すぐに切れてしまうので何とか解決策をということで情報収集していた。
WiFiの中継器という存在
WiFiの中継器は、WiFiを飛ばす親機の電波を受け取って、中継器が更に遠くに飛ばすっていう役目を担ってる。*詳細は割愛
図で表すとこんな感じ。
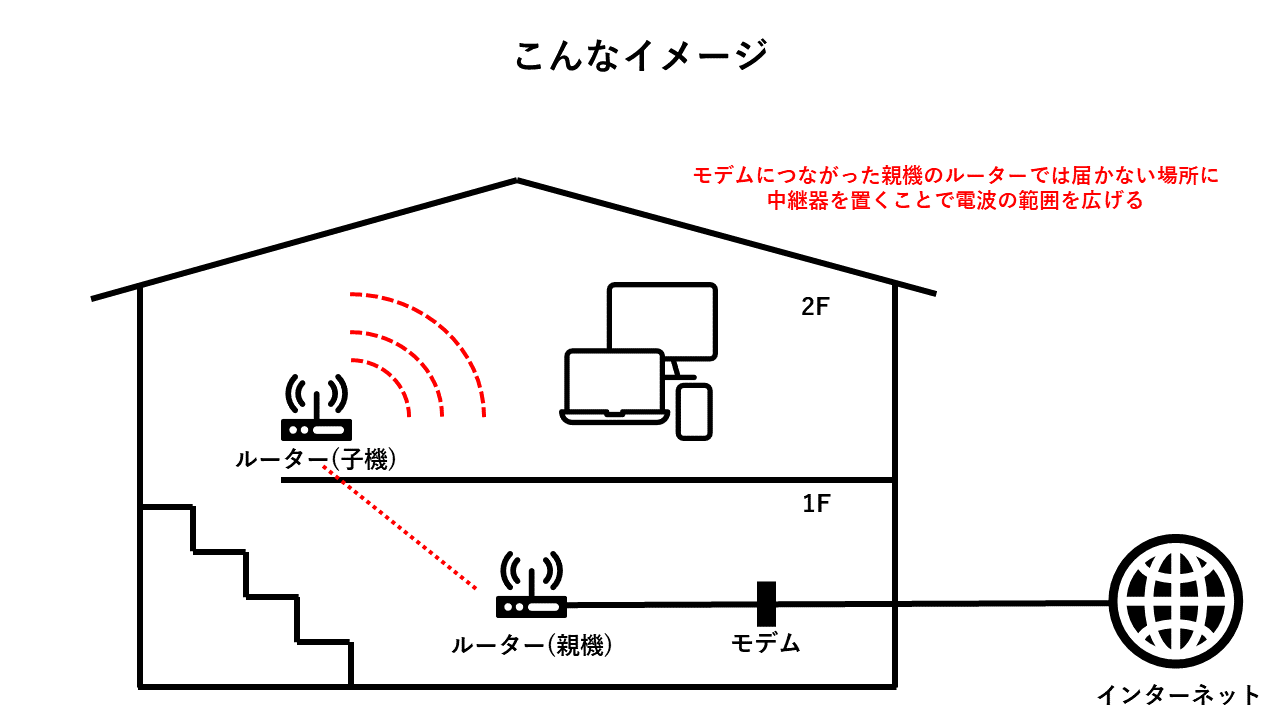
どの家庭でも2階は繋がりにくいっていうのがあるかもしれないけど、もしWiFiの選択で5G、もしくは2.4Gみたいな選択肢があれば2階で繋げるときは2.4Gで繋げると安定するかもしれない。
5Gに比べて速度は落ちるのだけど、安定性は増すから中継器を導入する前はそれを試すといい。
ネットで評判の良かった中継器エントリーモデル
今回はいきなり高額な中継器を導入する前に、まずは試しにということで以下のプロダクトを買ってみた。
Xiaomiの中継器。
超コンパクト。
『Xiaomi Mi WiFi Amplifier 2』
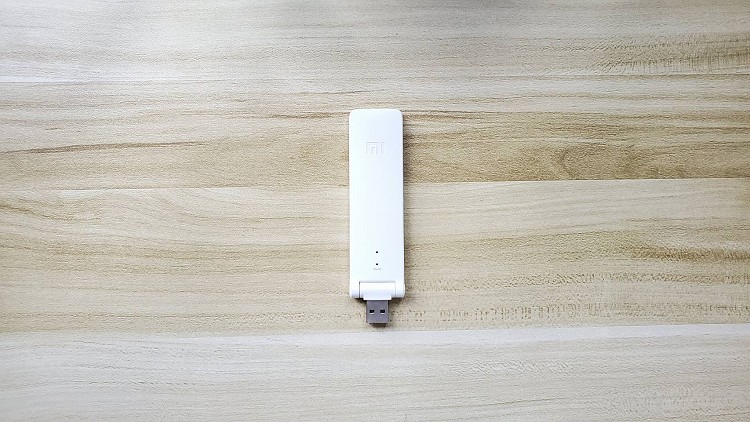
サイズ感は縦10.5㎝、横3㎝、厚さ0.5㎝とめちゃめちゃコンパクト。
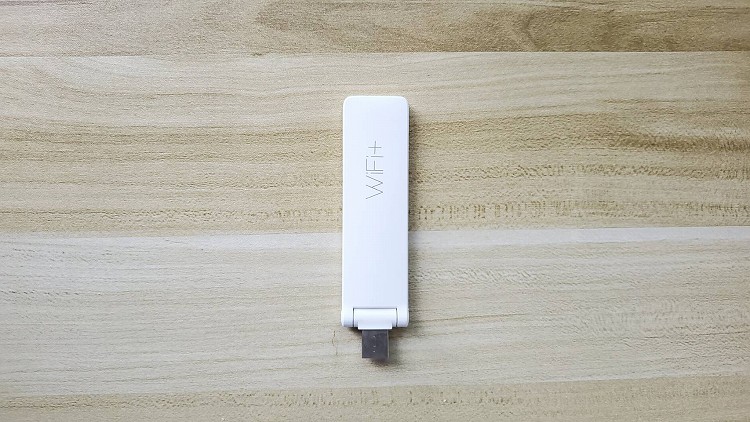

この中継器はUSBタイプで、アダプターはついてこないけど家にあるUSBアダプターであればなんでもOK!
そしてメインのルーター(親機)とつながらない部屋のちょうど中間くらいにこの中継器をセットする。
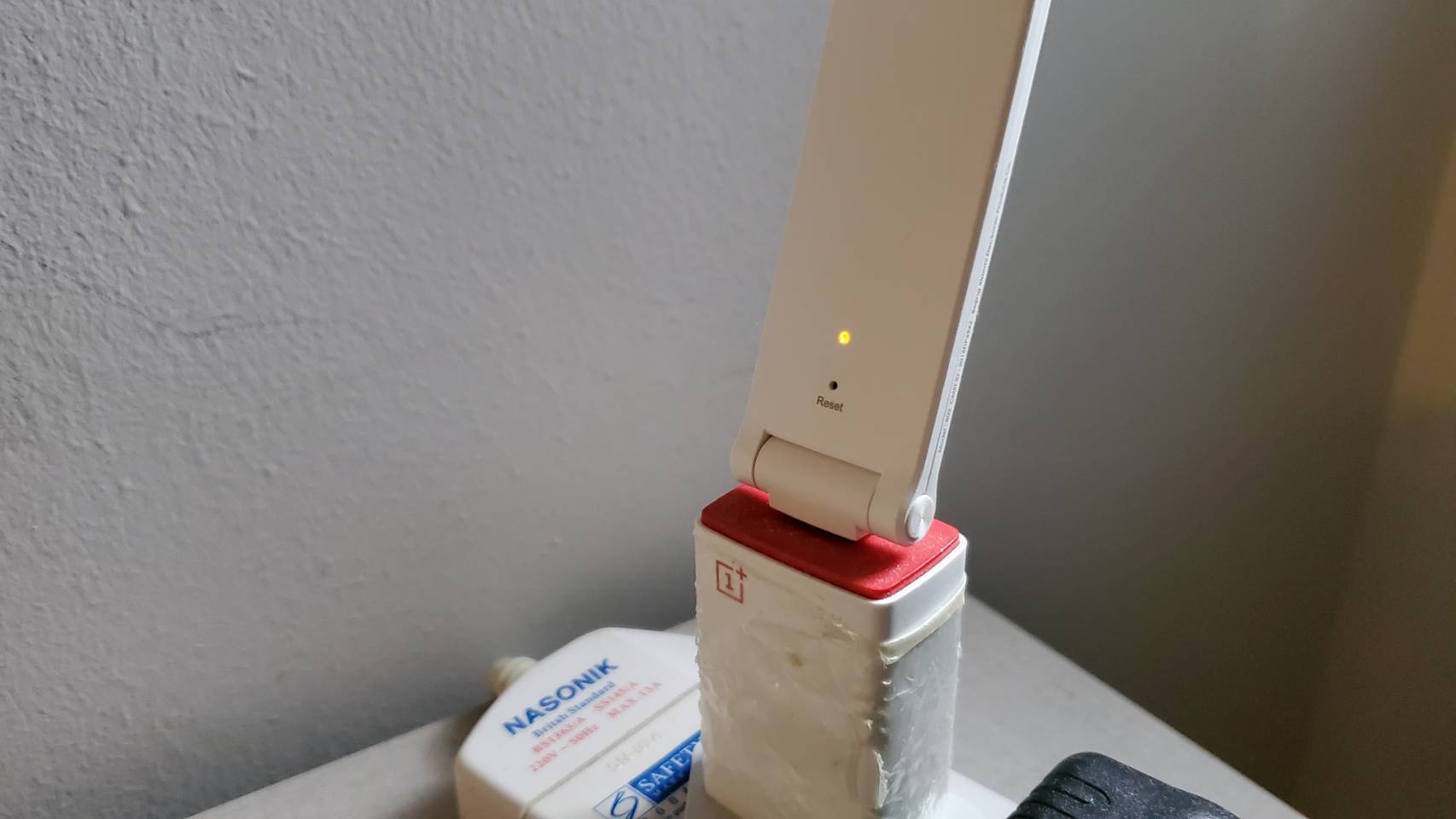
接続されていない状態では、上の写真の様にオレンジ色の光になっている。
ただ準備自体はこれで万全。
実際に接続してみよう!
ただ中継器をアダプターに挿すだけでは繋がらないので、手順を追って接続していこう!
今回はアンドロイドの手順で進めていくが、iOSでも同様なので参考にしてもらいたい。
まずは『Xiaomi Home』をダウンロードしよう。
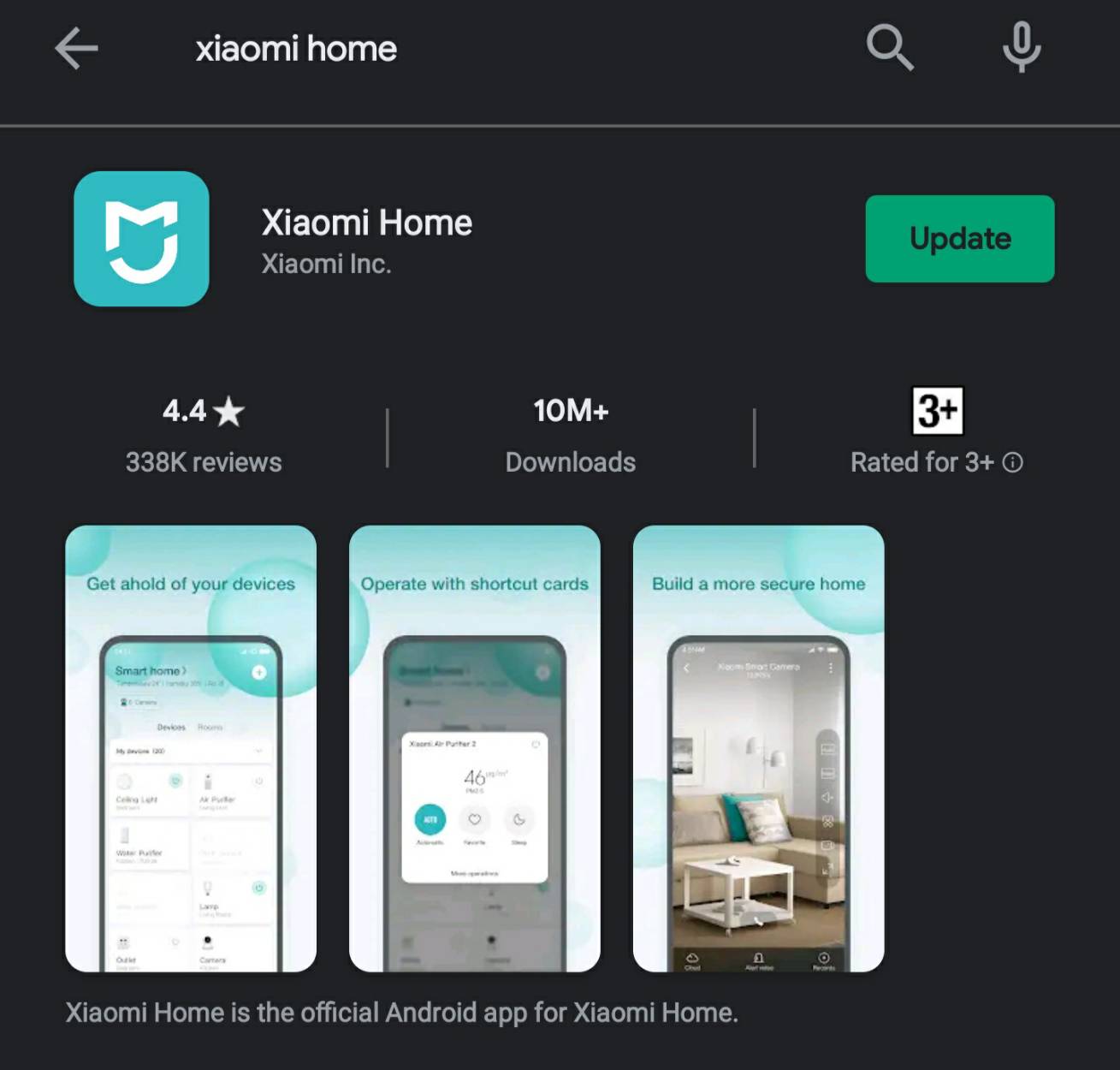
ダウンロードしたらアプリを開いて、既にXiaomi Homeのアカウントを持っている人はそのままログインし、持っていない人は『Create Account』を選択してユーザー登録をしよう。
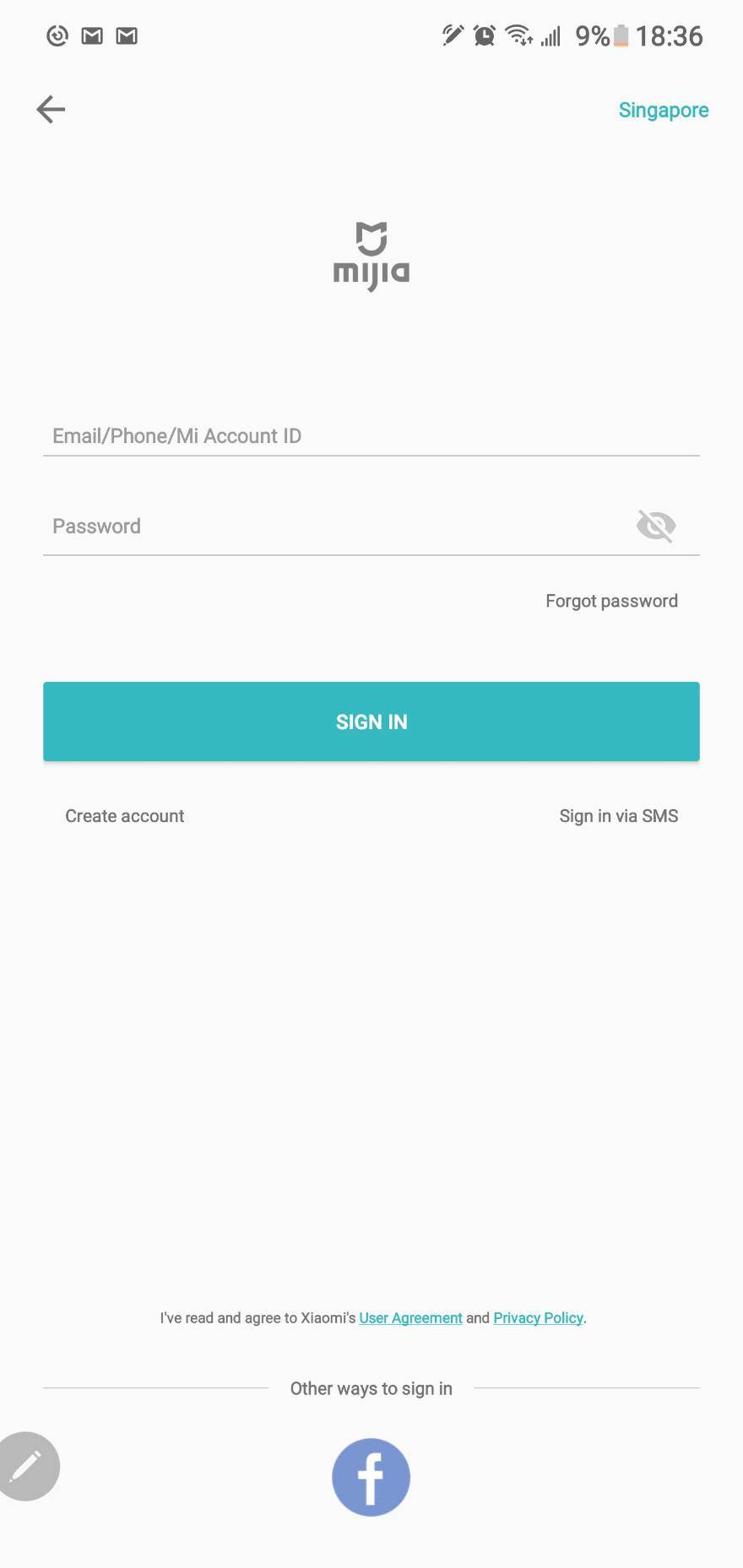
ログインが終わると下の画面になるので、『Add device』をクリック。
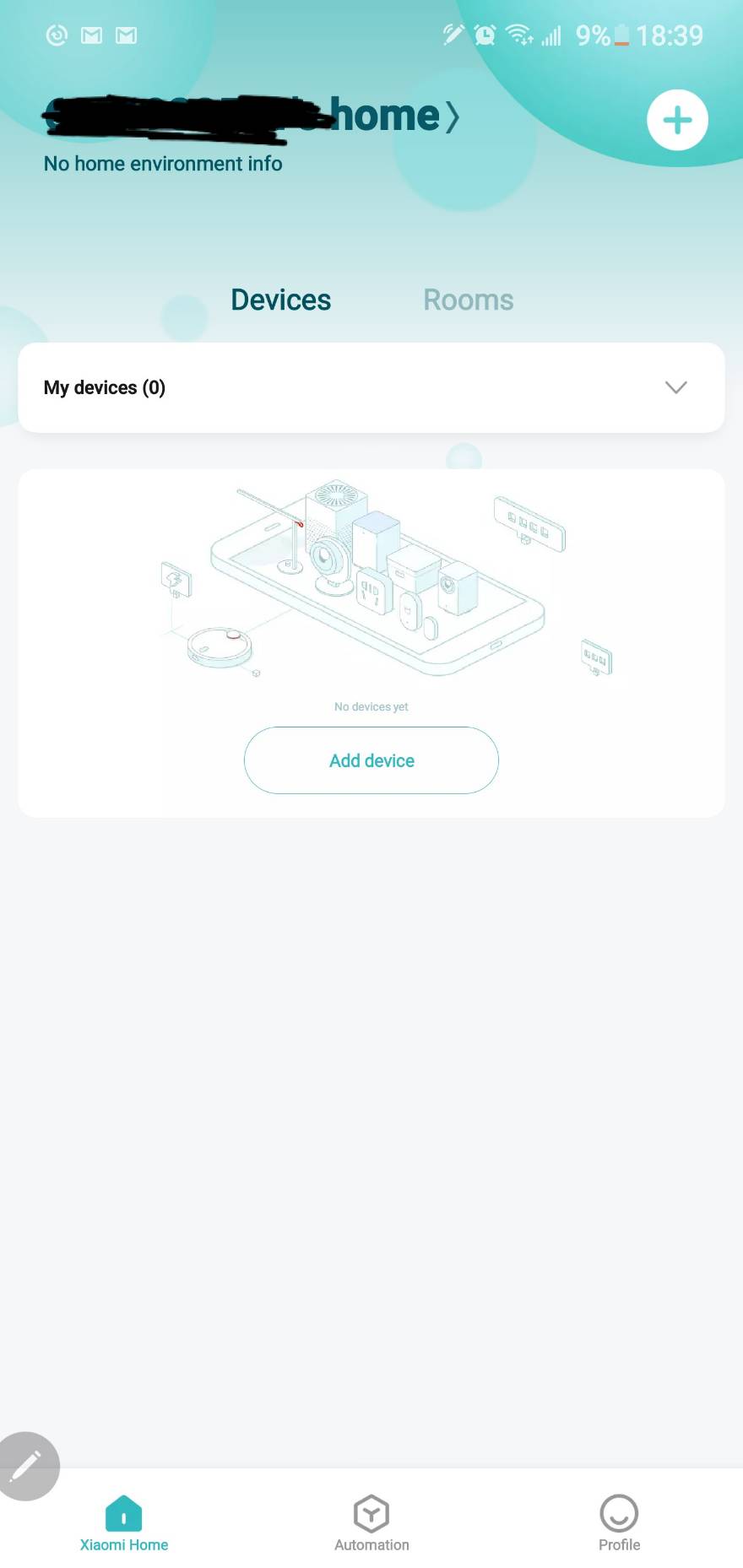
次に以下の画面が出てくるので、スクロールして『Mi WiFi Repeater 2』を探してタップ。*それ以外のデバイスは該当デバイスをタップ
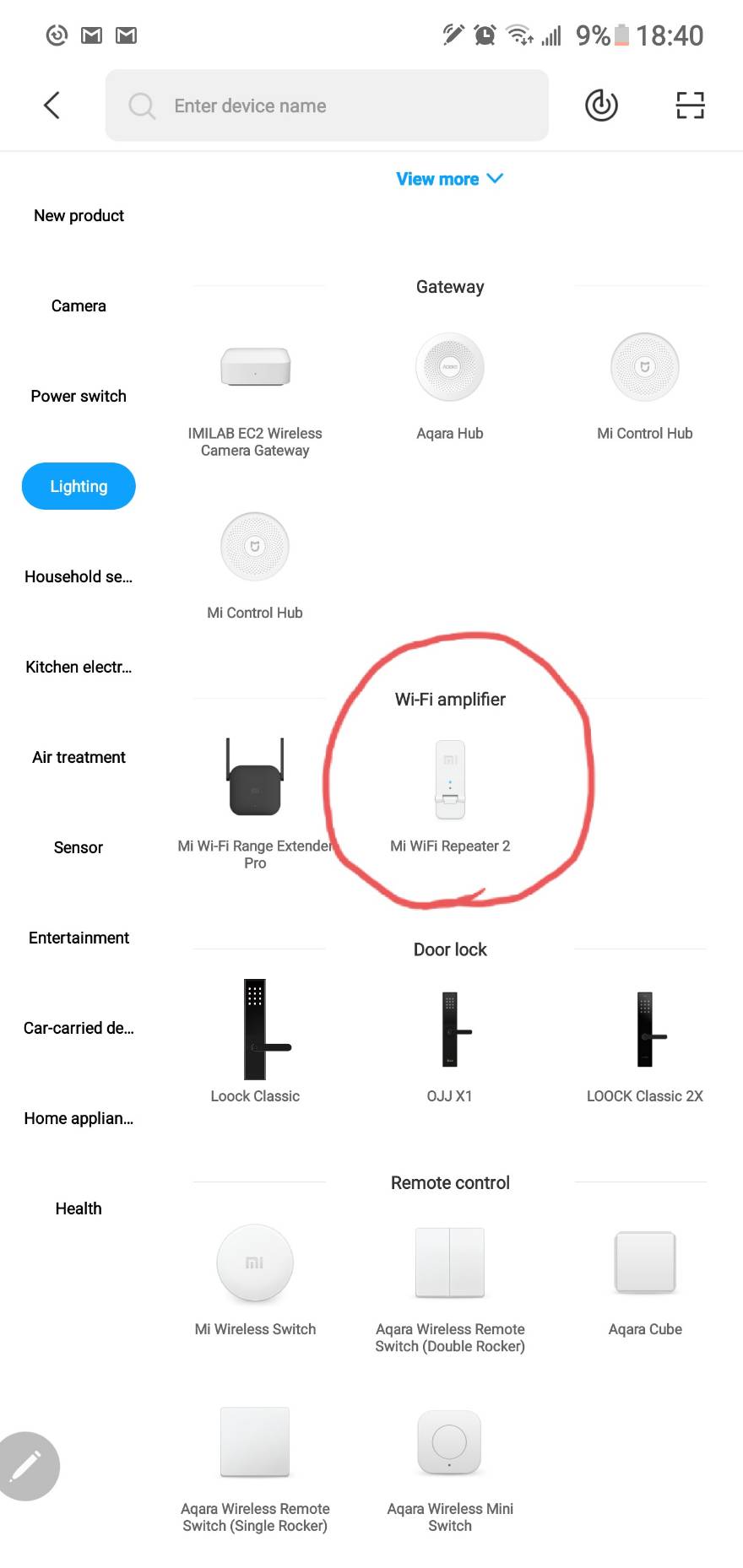
タップすると、Bluetooth接続の画面が案内されて、以下の画面が出てくる。ピンを使ってデバイスの『Reset』ボタンを長押しして、オレンジの点滅になるまで押し続ける。*約5秒くらい押し続ける
点滅が始まったら『Operation confirmed』にチェックを入れて『NEXT』。
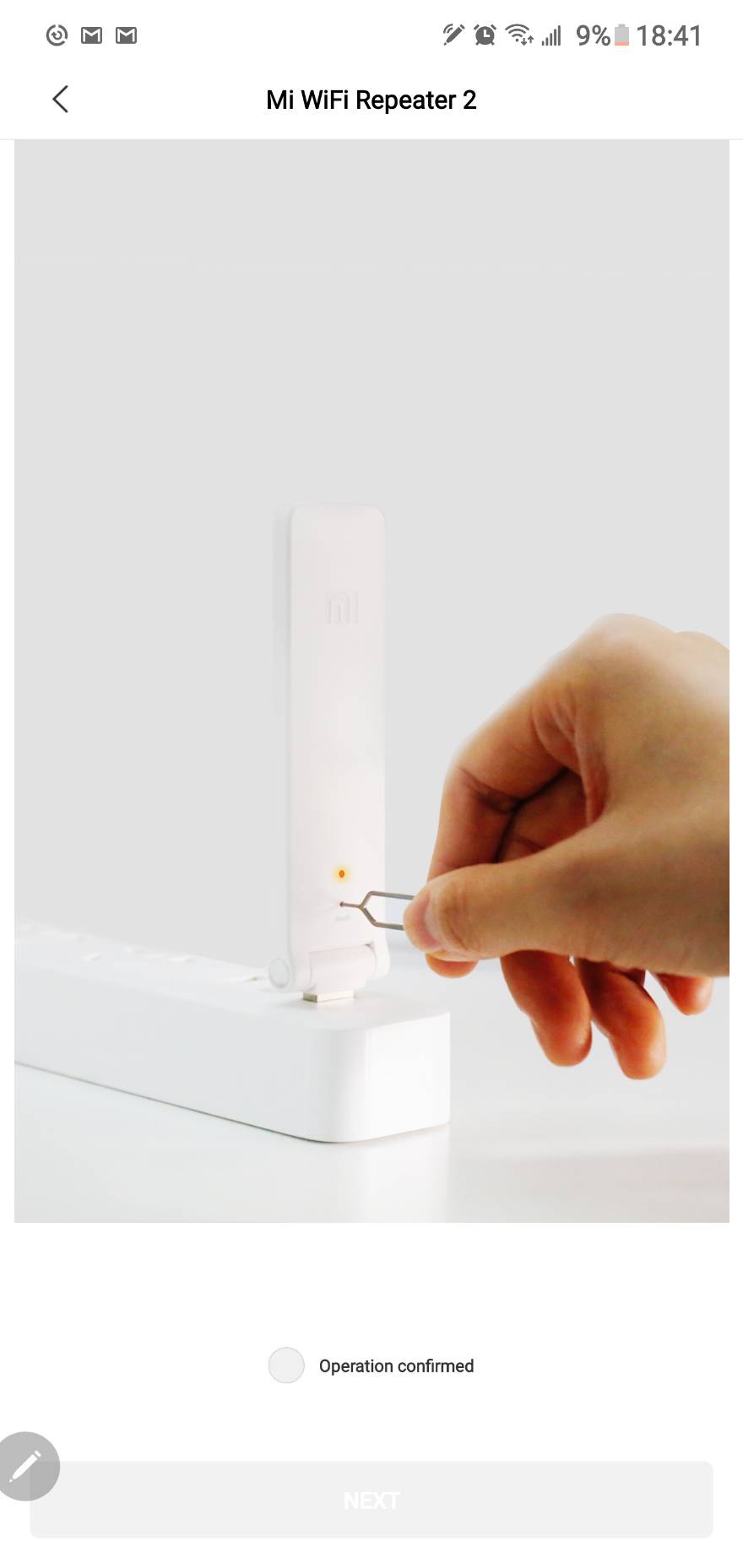
NEXTを押したらスキャンが始まる。
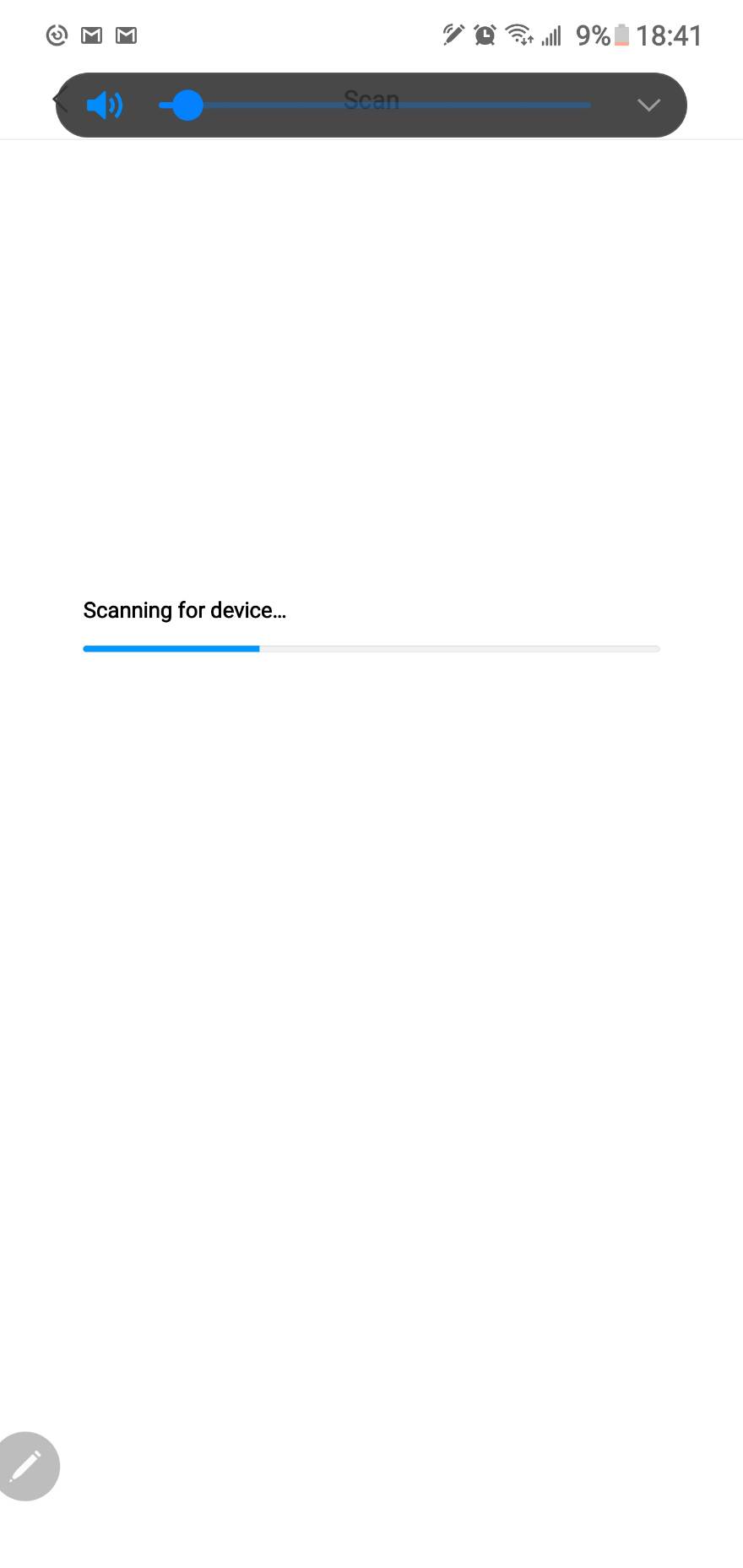
ネットワークが見つかると、『親機のネットワーク名』が表示される。
問題がなければ『NEXT』をタップ。
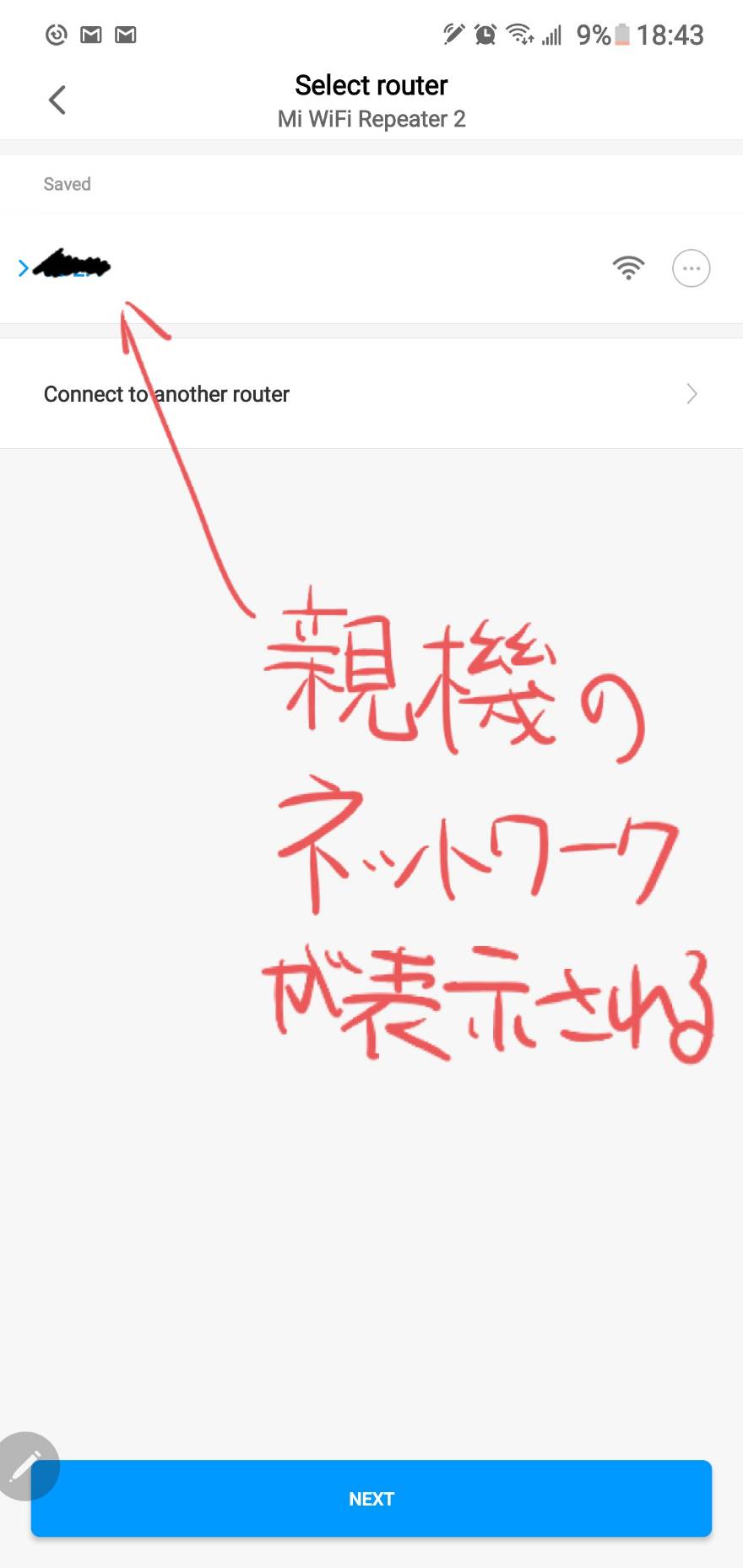
次はデバイスと親機ネットワークの接続が始まるので、すべてが終わるまで待とう。
ここで接続がうまくいかないこともあるので、その場合は同じプロセスを何度か試してみよう。
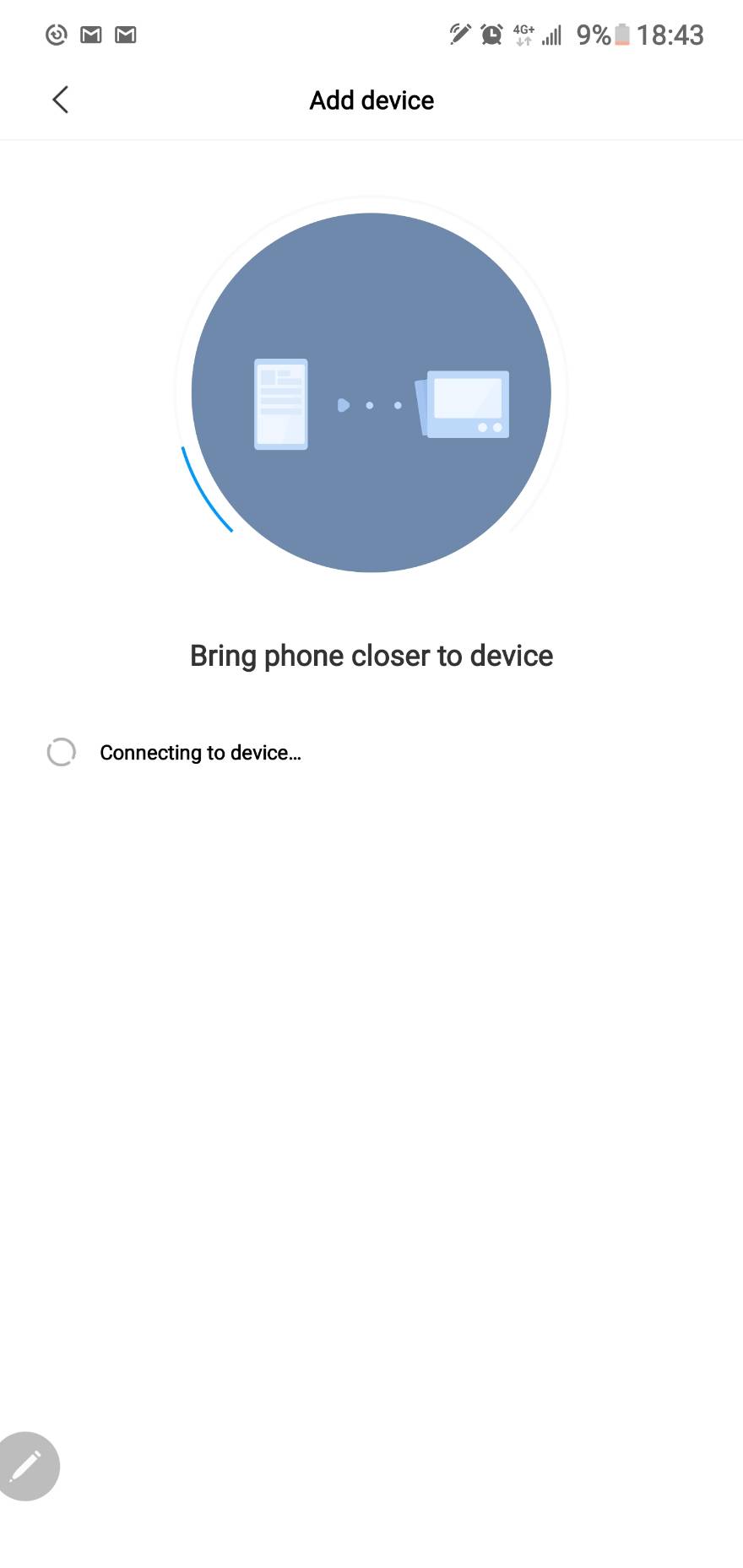
うまく接続されると、以下のページが出てくるのでそのデバイスが置いてある部屋を選択。(適当で大丈夫)
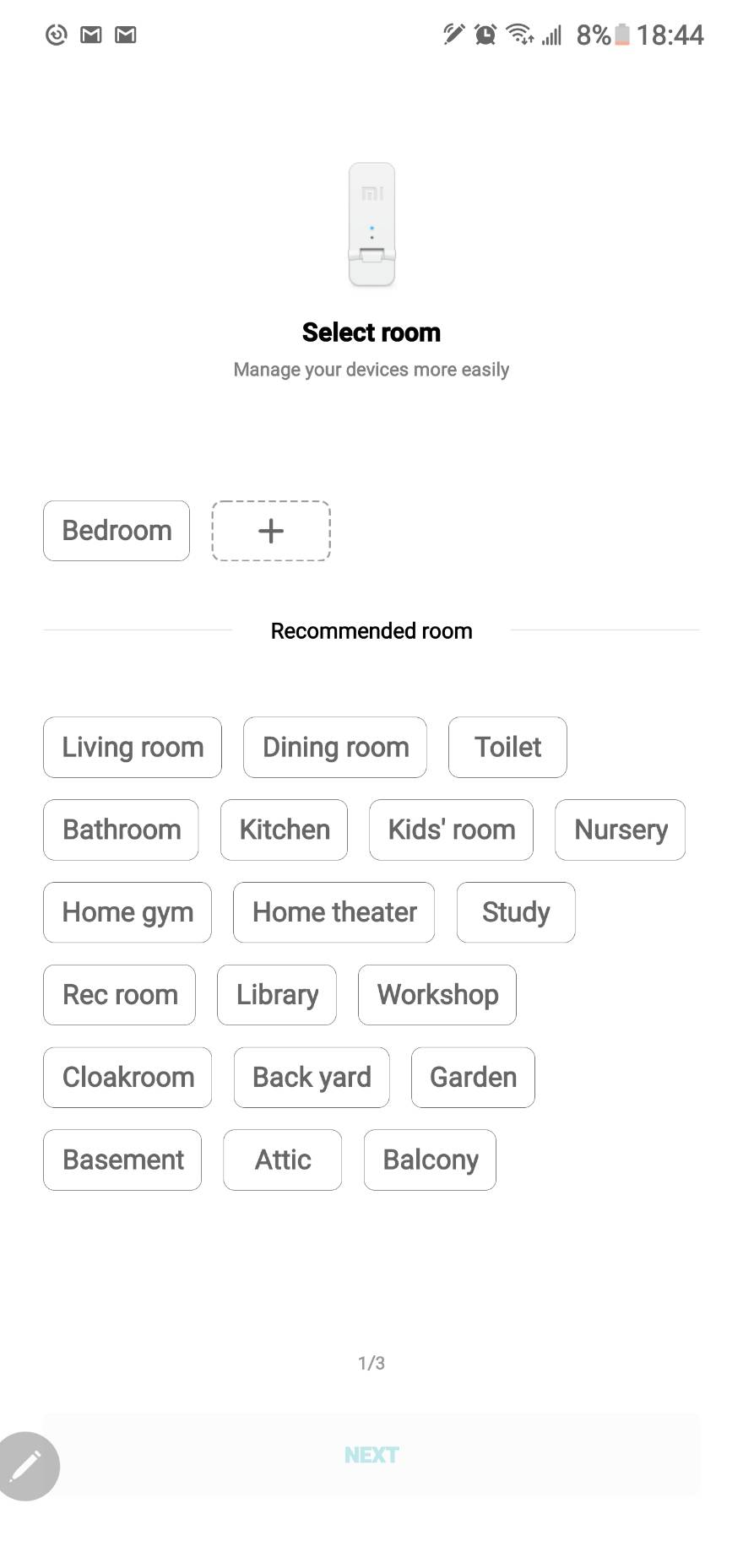
最後にこの画面が出てくれば接続完了だ!
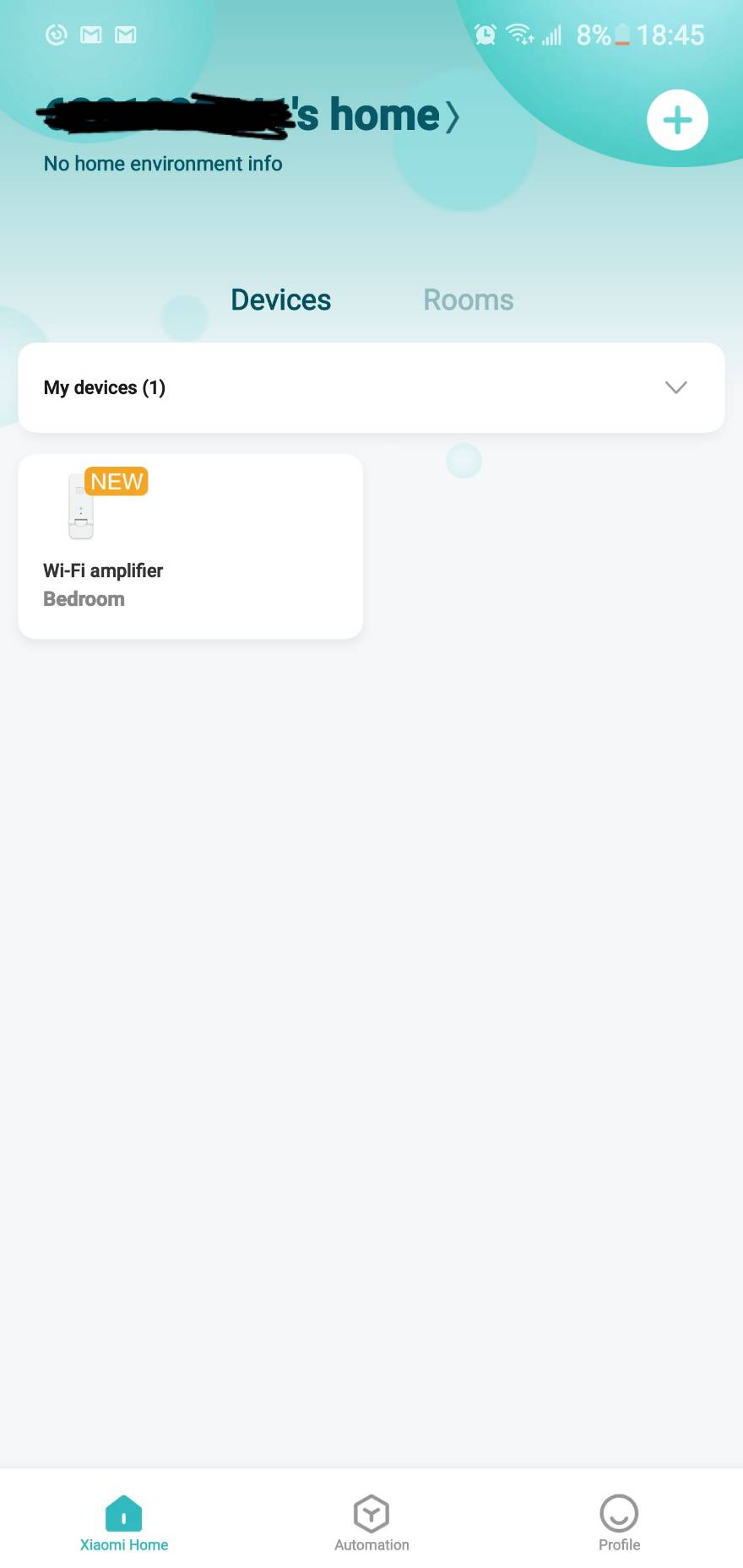
この接続が完了すると、PCや他の端末でもこのネットワークに接続できるようになる。
ちなみこの中継器から発信されるネットワーク名は『親機の名前_plus』っていう名前で表示されるはずだ。*又は『親機の名前+XX』っていう感じになるのかな
以上でWiFi中継器の接続方法は終了!
使ってみて
肝心の接続状況だけど、中継器を導入する前に電波が入らなかった部屋にはしっかりと電波が届くようになり、スピードも落ちずに快適にネット環境を整えることが出来た。
導入してからは少し時間が経ったけど、ネットが落ちることもないし、接続が遅くなることもほとんどない。
もし接続の状況が思わしくないときは、一度デバイス(中継器)の電源を落として再度電源を入れると改善することがほとんどなので、状況を見て対応しよう!
まとめ
今回は家の中の電波が入らない部屋に、WiFiの中継器を導入して電波を遠くまで飛ばすことをシェアしたけど、意外と困っている人は多いんじゃないかな?
中継器にも種類があって高いやつは1万円越えとかあるけど、今回僕が導入したXiaomiの中継器はとてもおトクだし、大抵の場合事足りるから十分使えるものだと思う。
少なくとも毎日ヘビーユースしている僕の使い方でもネットワークはすごく安定している(親機のネットワークが安定していることが前提)ので、おうちの中にネットワークが繋がらない部屋がある場合はこちらを導入してみてはいかが。